Tech How To
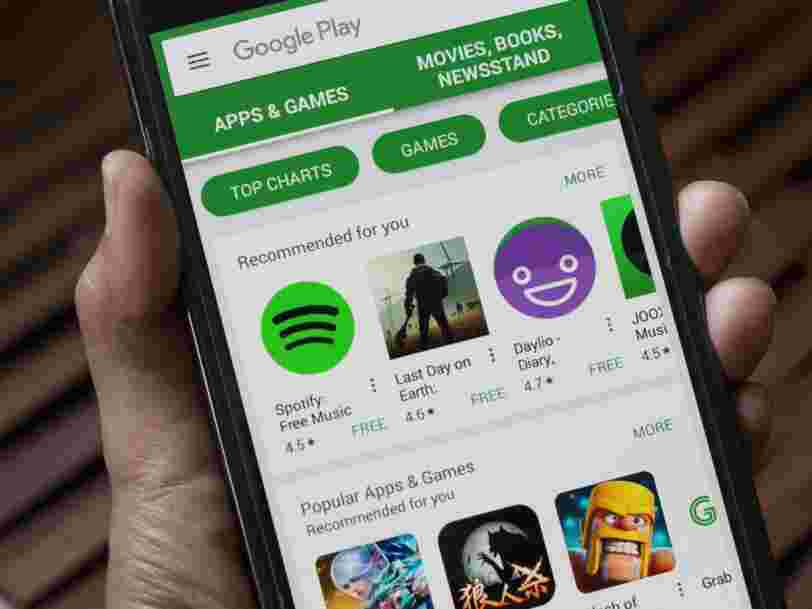
You can clear the Google Play cache on your Android in a few steps. Clearing your Google Play cache can make the app run more smoothly.
- If Google Play Store is having trouble loading, opening, or downloading apps, clearing the app's cache and data may fix your problem.
- Clearing the cache will remove temporary files associated with Google Play on your device, while clearing the data will remove any personal settings. When troubleshooting a problem, you can clear both.
- Clearing your Google Play cache and data will not delete any apps or other programs you have downloaded.
- Visit Business Insider's Tech Reference library for more stories .
If you're an Android user, the Google Play Store needs no introduction.
But did you know that with every app downloaded, Google Play creates background data that's stored in a hidden cache on your device? This stored data helps Google Play run more smoothly, helping transfer information quicker, reducing load times and improving general performance.
But as the cache works quietly in the background and takes more and more space, it can slow down your Google Play app and sometimes freeze your device and make it difficult to download new apps.
If you're troubleshooting why Google Play won't load, open, or download apps, clearing the app's cache and data could be your solution. Here's what you need to know about clearing the cache for the Google Play Store app.
What can clearing the cache and data fix?
In general, if you're having trouble downloading or installing apps from Google Play, you should check that you have a strong Wi-Fi or mobile data connection. The culprit may simply just come down to weak connectivity. If that isn't the problem, clearing the app's cache and data can help fix the following issues:
- The Google Play Store app won't open or is slow to load
- The Google Play Store app consistently crashes
- App downloads or updates won't complete
- You're not able to start a download, or you can't download music, movies, or other media
How to clear the cache for the Google Play Store app
1. Open your Android device's "Settings" menu, and then tap "Apps."
2. Locate and tap the Google Play Store app.
3. Tap "Storage" and then tap "Clear cache." You'll also see an option to "Clear data." It's recommended you try both when troubleshooting your problem.
4. Once the cache and data is cleared, restart Google Play and check if your problem is resolved.
Tip: If clearing the cache and data doesn't resolve your problem, try restarting your device.
Understanding the difference between cache and data
While you should try to clear both the cache and data of the app, it's important to understand the difference:
- Clearing cache: When you clear the cache, you're only deleting temporary files associated with the app. Think files that can help reduce the processed data (like images), which in turn helps the app load faster.
- Clearing data: When you clear data, you clear the cache but also all pertinent personal information like app settings, preferences, and saved information. Clearing the data is like a "factory reset" for the app.
In either case, you will not lose any apps or programs you already downloaded, and both methods are safe to do.
Related coverage from Tech Reference :
Inscrivez-vous gratuitement à notre newsletter quotidienne
Via PakApNews