How to copy and paste text using gestures on an iPhone, and edit text in an instant
Emma Witman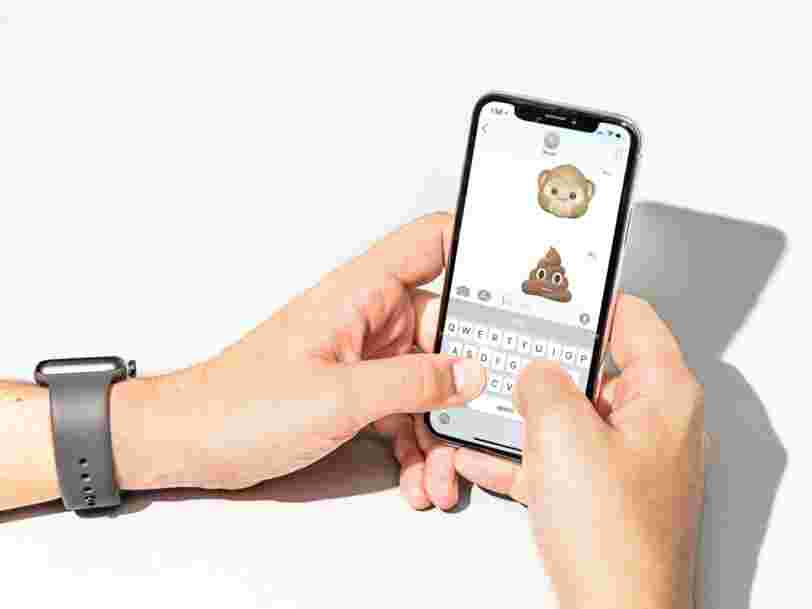
You can copy and paste text on your iPhone using the gestures, like pinching three fingers inward to copy, or outward to paste.
- You can copy and paste text on your iPhone using gestures, but it may take some getting used to first.
- To copy with gestures on your iPhone, pinch three fingers inward; t o paste with gestures, pinch outward with three fingers.
- Before you copy text with gestures, you'll need to highlight it, which you can also do with gestures.
- Visit Business Insider's Tech Reference library for more stories .
The iPhone's gestures have long been a point of contention for Apple mobile device users. Violently shaking your iPhone doesn't feel like the easiest way to undo text when you're in the middle of crafting a sentence, for example.
However, iPhone has since added new gestures that are easier to use, including three-finger movements that let you copy and paste. And while these gestures can feel awkward at first, you may soon wonder how you went without them.
Here's the simple process for copying and pasting text on your iPhone with gestures.
How to copy and paste using gestures on your iPhone
1. Highlight the text you want to copy by tapping the screen. To highlight a single word, double-tap the screen; to highlight a sentence, triple-tap; to highlight a paragraph, quadruple-tap the screen. The text should now be highlighted yellow.
2. Placing three fingers anywhere on the screen, make a pinching-in motion. You'll see a confirmation at the top of the screen that your text has been copied.
Alternatively, after you've highlighted the text to copy, you can tap the "Copy" button that appears in the banner above your text, rather than using the pinching gesture.
3. From there, move your cursor to where you want the text to go, and pinch out with three fingers to paste.
The gestures can take some getting used to, particularly if you have big fingers, an iPhone with a smaller screen, or both.
But with a little finessing, copying and pasting with gestures for iPhone might soon feel as natural as using Ctrl + C and Ctrl + V on your computer's keyboard.
Related coverage from Tech Reference :
Via PakApNews